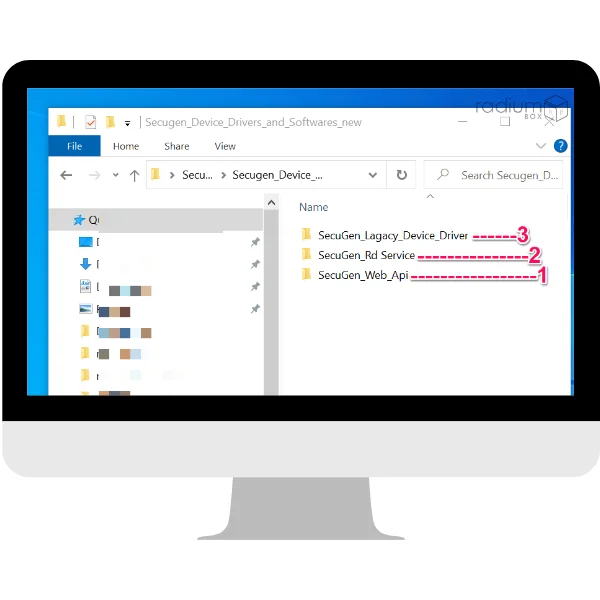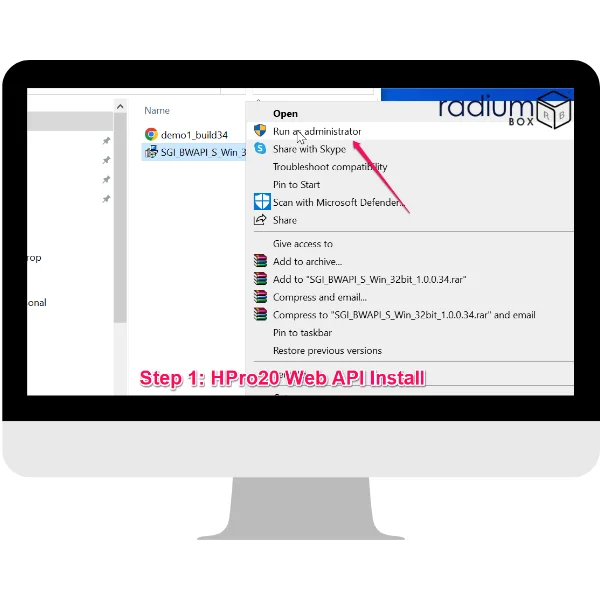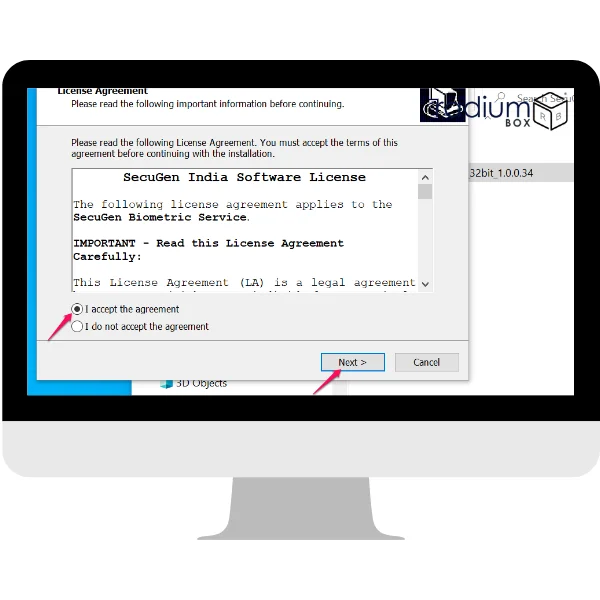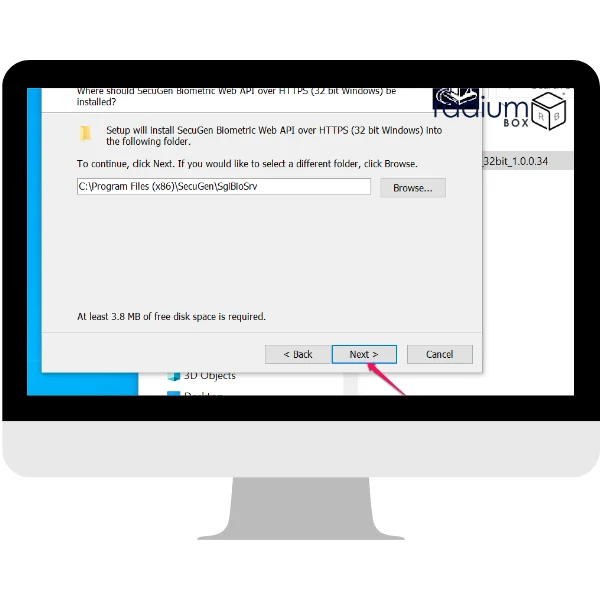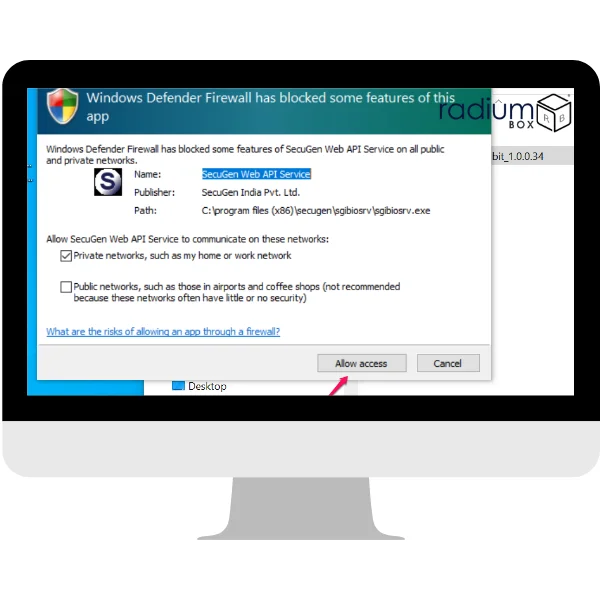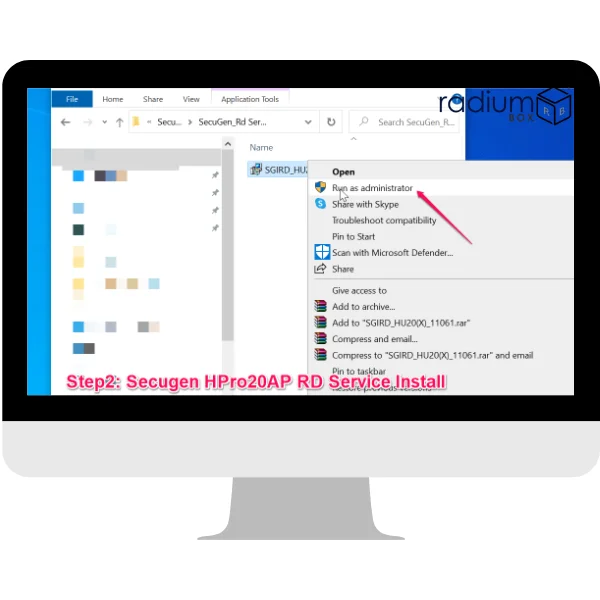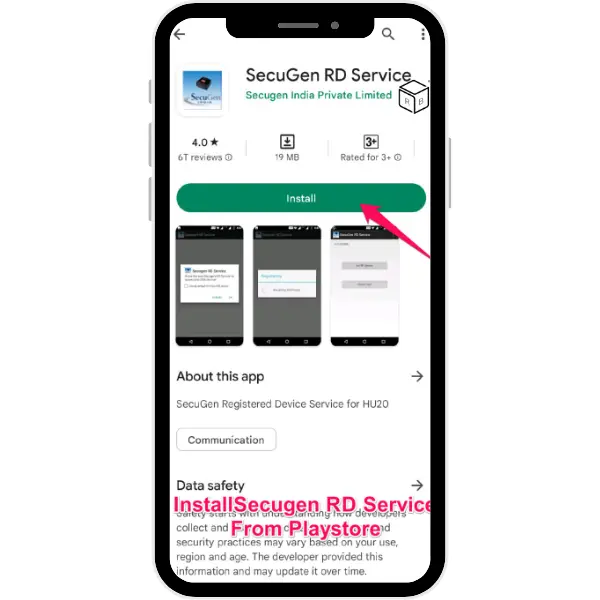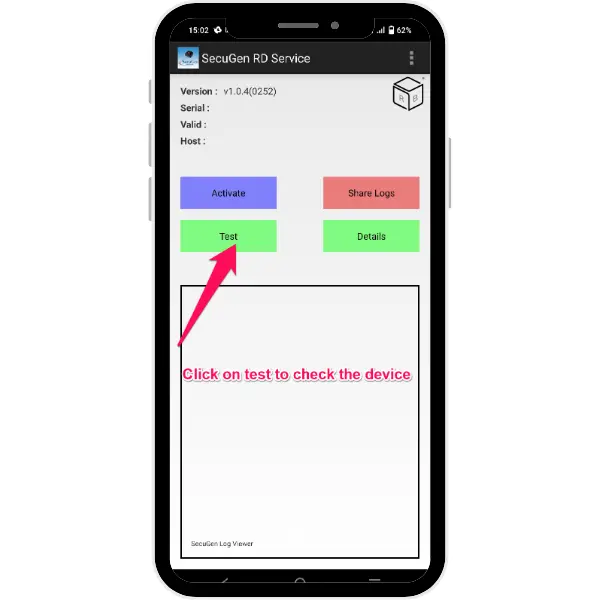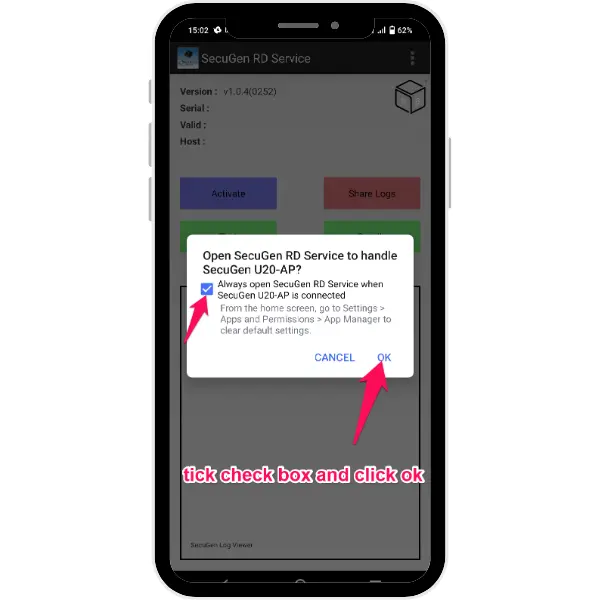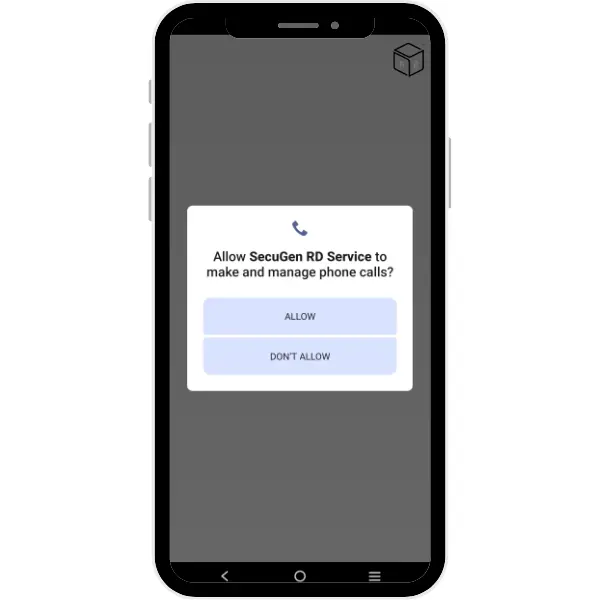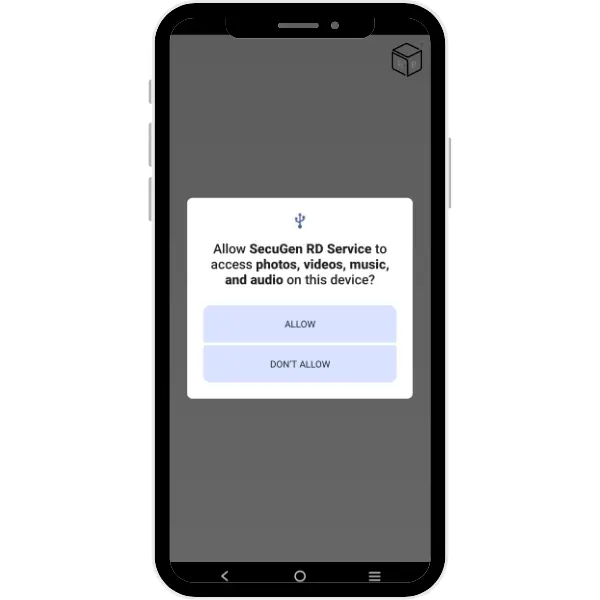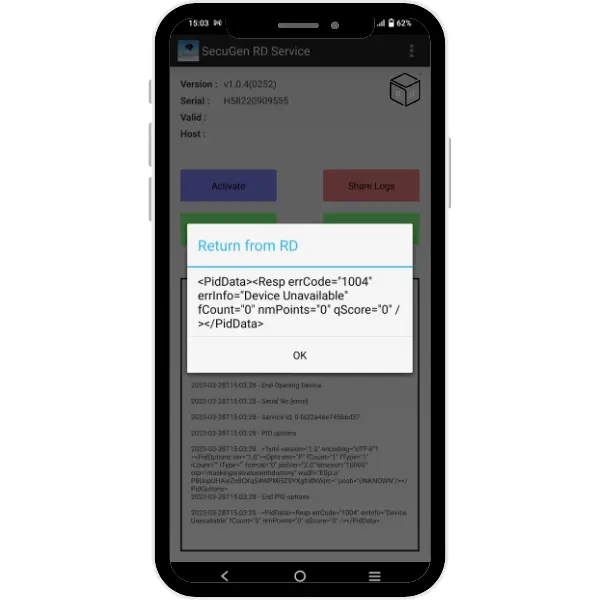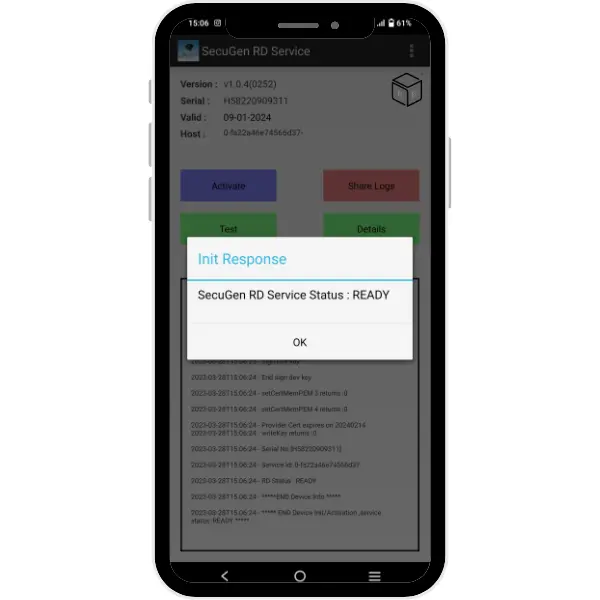Android Drivers
Secugen RD Service Download for Android
The high-end fingerprint scanner with USB is the SecuGen Hamster Pro 20. According to the manufacturer, it has superb image quality and a very high durability level. It is ultra-compact, of course, and fulfils all the requirements as defined for FIPS 201 (PIV) and Mobile ID FAP 20, meaning it is suitable for highly secure biometric applications.
Download the driver software from RD Service India so you can make full use of your SecuGen Hamster Pro 20. Driver software of RD Service is specifically made for Windows so you do not need to worry about its integrability and proper working. Installation and test documents are also included there to access the SecuGen Hamster Pro 20.
The SecuGen Hamster Plus, Hamster IV, and the Hamster Pro 20 devices are based on the premise that it almost is as simple as just letting the device dangle into your computer's USB port to get clean fingerprint images. For being rugged and having an optical sensor, these devices are great for a lot of biometric applications.
Try the best performance in the world right now with the SecuGen Hamster Pro 20 download. Tap the link here below to get the latest SecuGen drivers download for free!
Installation Process of Secugen RD Service
ANDROID
WINDOWS
Frequently Asked Questions
SecuGen Hamster Pro 20 को किस सिस्टम के साथ उपयोग किया जा सकता है?
यह डिवाइस Windows और Android ऑपरेटिंग सिस्टम के साथ संगत है। सुनिश्चित करें कि आपका सिस्टम इन ऑपरेटिंग सिस्टम्स के साथ पूरी तरह से समर्थित है और सभी आवश्यक ड्राइवर और सॉफ़्टवेयर इंस्टॉल हैं।
Where can I download the SecuGen Hamster Pro 20 driver?
How to fix the 'SecuGen Hamster Pro 20 device not recognized' error?
What if I have trouble downloading or installing the drivers?
SecuGen Hamster Pro 20 driver not working after Windows update.
If your SecuGen Hamster Pro 20 driver is not working after a Windows update, follow these steps to resolve the issue:
Uninstall the current driver:
Open Device Manager
Find the SecuGen device under "Biometric Devices"
Right-click and select "Uninstall device"
Check the box to delete the driver software
Download the latest driver:
Visit the rdservice.in website
Download the latest driver for the Hamster Pro 20, click here to download.
Install the new driver:
Extract the downloaded files
Connect the Hamster Pro 20 to your computer
In Device Manager, right-click on the device and select "Update Driver Software"
Choose "Browse my computer for driver software"
Navigate to the extracted driver files and select the appropriate version (x86 for 32-bit or x64 for 64-bit systems)
Verify installation:
Check Device Manager to ensure the device is listed as "SecuGen U20 USB FRD"
Use the SGDX utility tool to test if the device is functioning correctly
If problems persist, contact our secugen customer care support team at +91 97026 84343 for further assistance.
How to uninstall SecuGen Hamster Pro 20 driver?
To uninstall the current SecuGen driver, open Device Manager, locate the SecuGen device under "Biometric Devices," right-click to select Uninstall Device, and check the box to delete the driver software before confirming the uninstallation.

 Secugen HPro20 AP RD Services -Windows
Secugen HPro20 AP RD Services -Windows